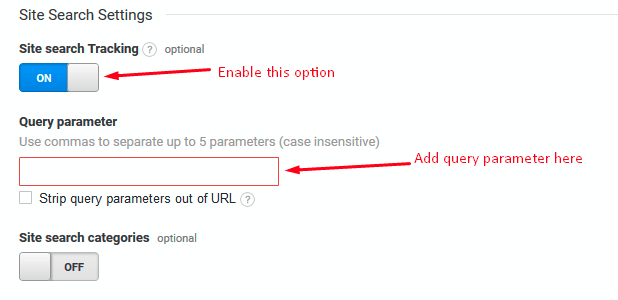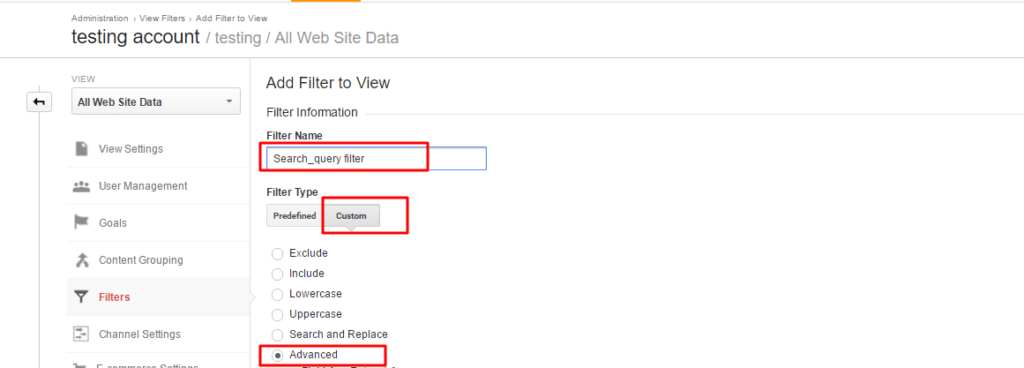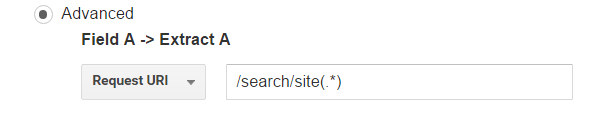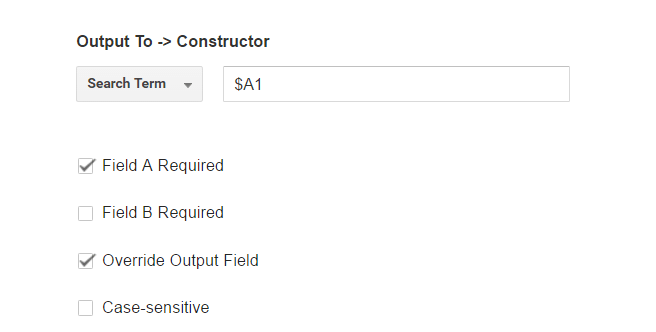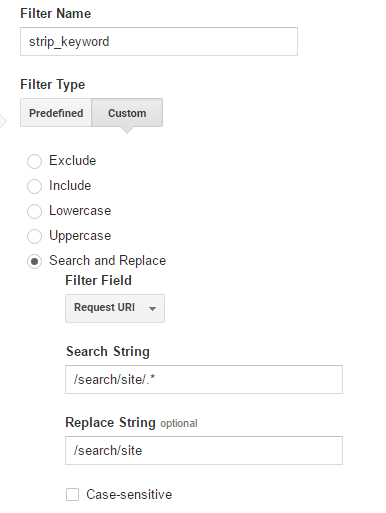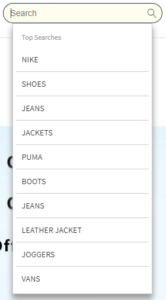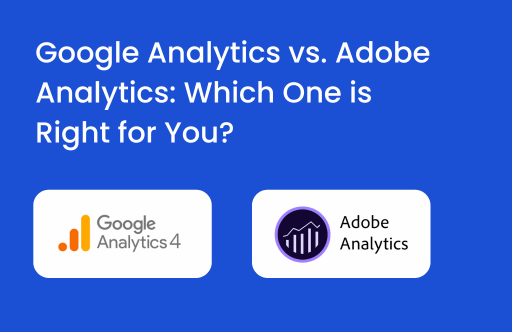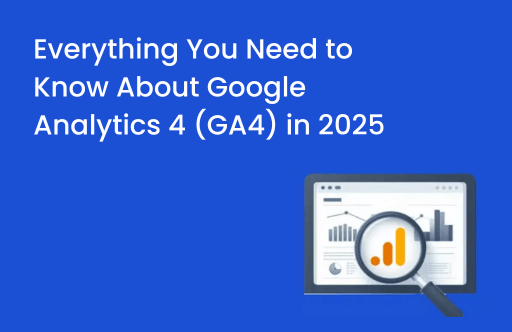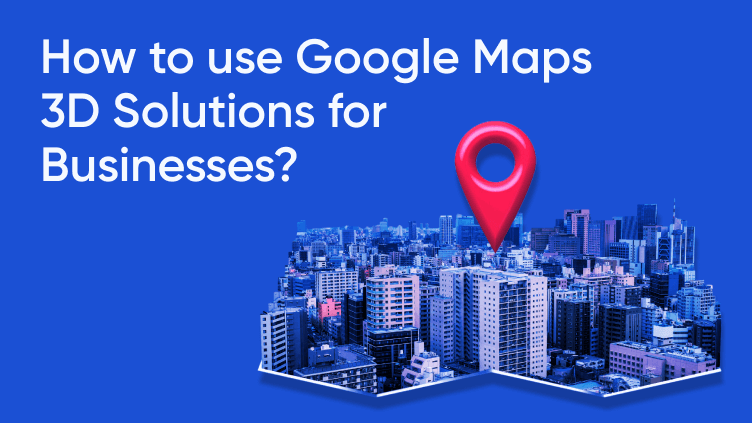Editor’s Note: This content has been updated as of July 10, 2018

Site Search has become a must have feature for any ecomm or marketplace websites. The site search functionality allows your users to look for the information that they cannot find easily .
On an average 6% of the users prefer using site search feature on the website and the users who use site search are 1.8 times more likely to convert as opposed to the regular users. This indicates that these set of users have a clear intent of purchasing from your website.
With a purpose to improve and optimize the Site Search Functionality on the website, Google Analytics offers a set of reports under its Site Search section that help you understand how effectively the search queries and results were able to create a deeper engagement.
Site Search Overview Report
To get the data flowing into these reports, you require to follow a few basic implementation steps. In this blog post, I will share 3 different ways to implement Site Search on your website so that you can start getting these reports in Google Analytics:
- With Query Parameters
- Without Query Parameters (Using Filters)
- Using Google Tag Manager
1. With Query Parameters
This is the simplest way of site search tracking. This works when there are query parameters available in the URL. For example: https://www.tatvic.com/?s=Site+Search+
1.1 Go to Admin > View > View Setting Tab. Here is a screenshot for reference
1.2 Under the Site Search Settings, set Site Search Tracking “ON”
1.3 In the query parameter field, add the parameter that denotes search term.
For example, s is the parameter for the example url mentioned above
1.4 Select Strip query parameters out of URL. This step is optional but it is
recommended to avoid high cardinality in pa ge values
1.5 If you have passed the category details as well within url, then enable the
Site Search Categories and follow the same steps.
That’s all you have to do to get the Site Search Data using Query Parameters.
2. Without Query Parameters (Using Filters)
This method of Tracking Site Search works when you don’t have search query parameters available in the URL. For example: https://www.tatvic.com/search/site+search+blog/
2.1 Select the Advanced filter
2.2 Select “Request URI” for Field A
Here, we use regex to look at the page path and extract the characters from
within the parentheses ( ).
2.3 Leave the Field B blank and select the “Search Term” as an Output Field
to store the keyword from the URI.
2.4 Now you need to strip the keywords from the URL using Search and Replace filter. This will help us to reduce cardinality of the page dimension.
That’s all you need to do and you have your Site Search Configuration all set up.
3. Using Google Tag Manager
If in case the search URLs don’t contain any search keyword information and regex is too complex for you then this is the most appropriate and the easiest way to be followed.
In this method, we leverage Virtual Pageviews to track the search terms and category values pushed in the dataLayer.
3.1 Push the Search Term and Search Category with a dataLayer event
dataLayer.push({
‘event’: ‘site_search_tracking’,
‘search_term’: {{dynamic}},
‘search_category’: {{dynamic}}
});
3.2 Create a Pageview tag that sends these details as a query parameter.
Here’s the final outcome:
Path: vp/search/?search_term={{dynamic}}&search_category={{dynamic}}
3.3 Now, follow the steps mentioned in the first method of implementing the
site search analytics with Query Parameters
Your Site Search Tracking is now in place now. Please note that using the third method may impact your page level dimensions and metrics. Hence, it is always recommended to apply all the necessary filters to include/exclude virtual pageviews.
Choose an appropriate method depending upon the structure of your website and the Search URL pattern.
3 Ways of Using Internal Site Search to Your Advantage
1. Update the Search Results for Poor Performing Keywords
When using the Site Search functionality if a user doesn’t get the expected results for the keywords entered in the search box, then the user is most likely to either refine the search or exit the website.
This is a kind of an opportunity loss because users who use site search are more likely to convert on the website. You can identify the drop off keywords from the Search Term report in Google Analytics.
The keywords having high % Search Exits and high % Search Refinements indicates poor performance. An immediate action for such keywords should be to improve the search results and try to match the users’ expectation.
2. Improve Sorting on the Search Result Page
Users use Site Search functionality to find something specific that they aren’t able to locate easily on your website. So, for a website, it’s very important to deliver the most relevant content/products at the top of the Search Result Page.
With the help of engagement metrics on Search Term reports, one can easily identify the Keywords where users visit more pages than the Avg. Page Depth and spends more time than the Avg. Time After Search. Once those keywords are identified, the next step should be to improve the sorting on Search Result Page and help the users get all relevant content/product in the very first page.
3. Help the Users with Suggested Search Terms
Each business has their own most sought out Search Term or Search Category. Visit your Google Analytics Site Search Report and identify the most sought for Search Terms and Categories.
Using the past patterns of such searches, suggest the users with popular Search Terms or help them completing their search by providing them with relevant search term suggestions.
Concluding Thoughts:
So go ahead and choose an appropriate method of implementing Site Search Analytics depending upon the structure of your website and the URL pattern. You will notice that these reports will be relevant not only to Web Analysts, but also for SEO, UX, and even your design team.
Have you already implemented Site Search Analytics successful for your website? Please tell us about the most actionable insights that you’ve gathered from the site search report in Google Analytics.
Author: Viraj Shah