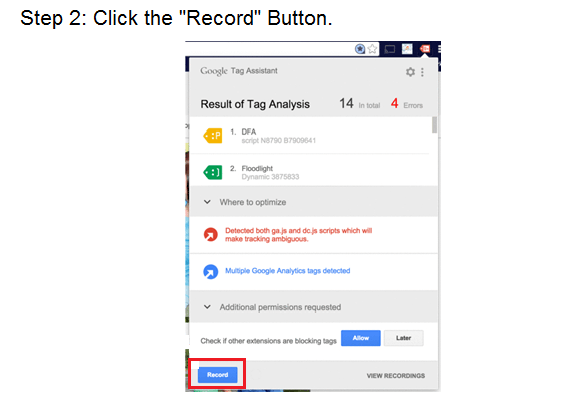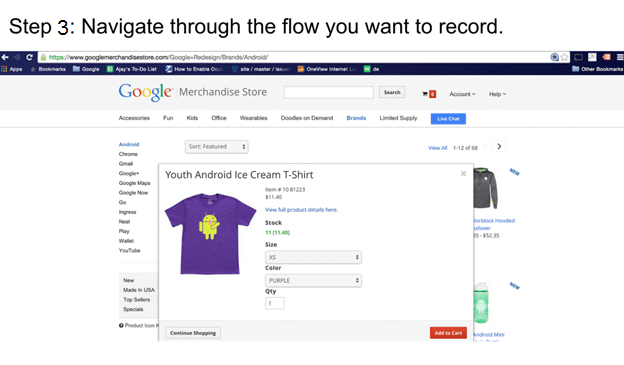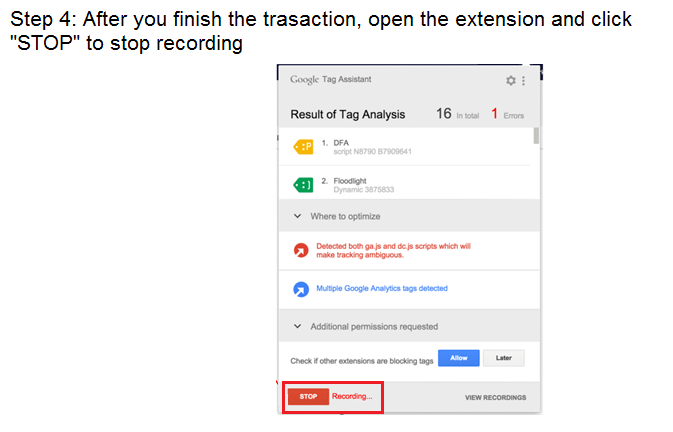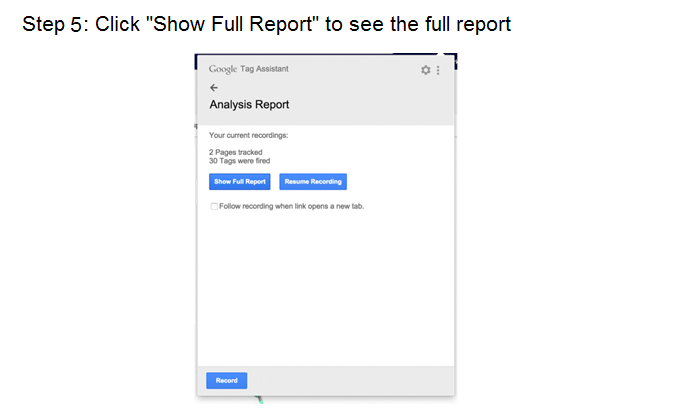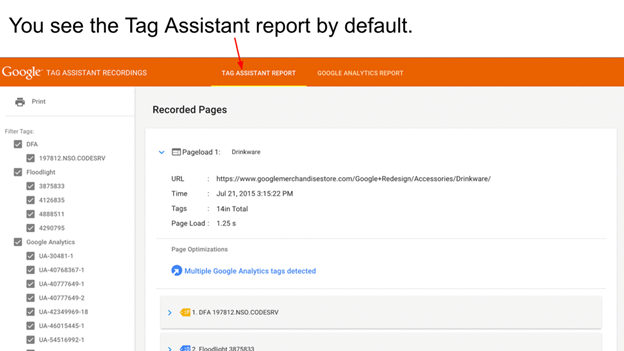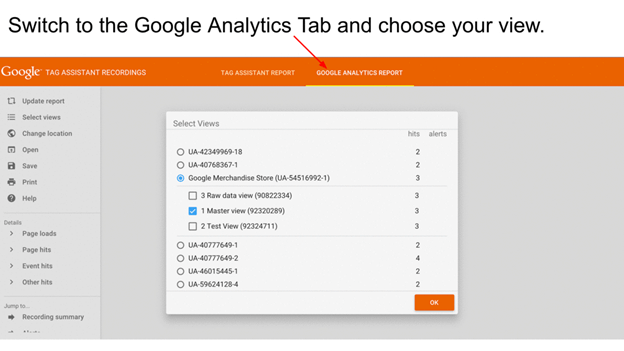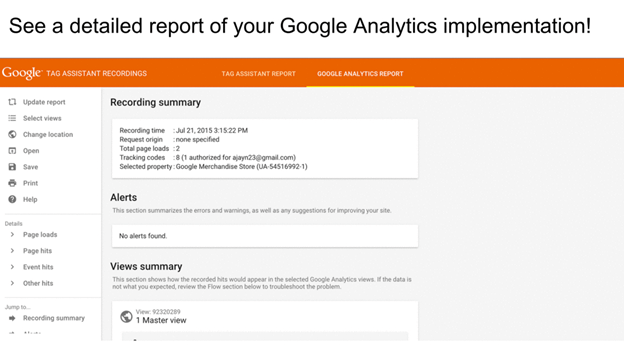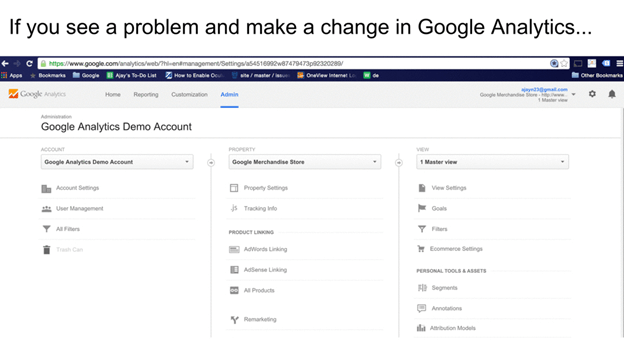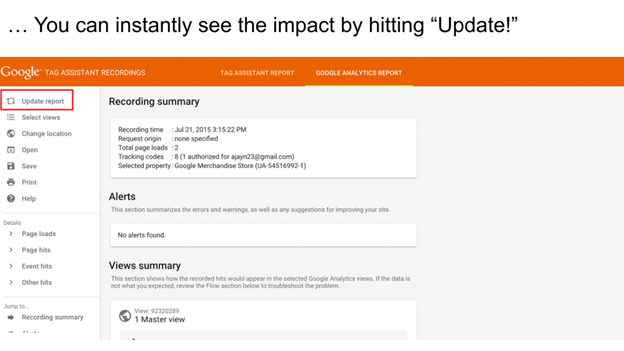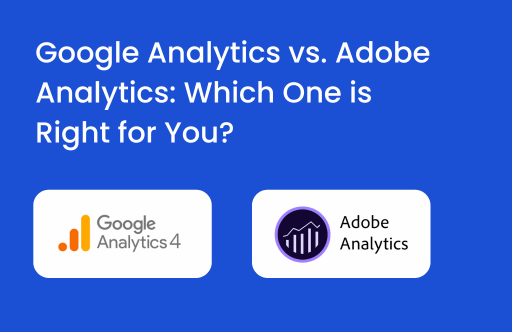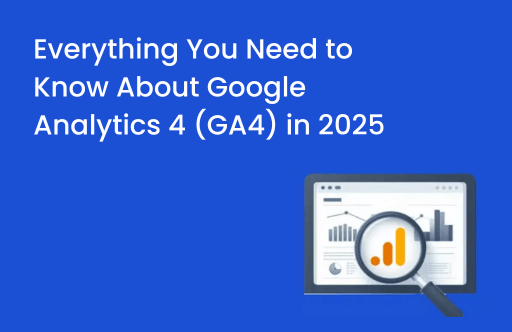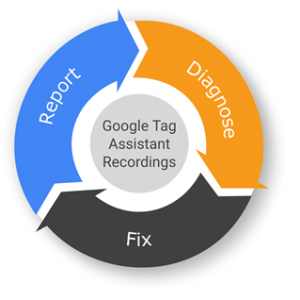
This is where the role of Google Tag Assistant comes in! With the ‘Record’ and ‘Detail Report’ features of Google Tag Assistant, you can validate your data in real time.
What is Google Tag Assistant?
Google Tag Assistant (download here) is a Chrome Extension that helps you validate the tracking code on your website and troubleshoot common problems. It’s an ideal tool for debugging and testing your analytics.js implementations.
Tag Assistant enables you to record a typical user flow. It keeps track of all the hits you send, checks them for any problems, and gives you a full report of the interactions. If it detects any issues or potential improvements, it will let you know.
Let’s see how it works.
Let’s take the Google merchandise store as an example. Suppose, the transaction funnel steps are not correctly configured in its Google Analytics account.
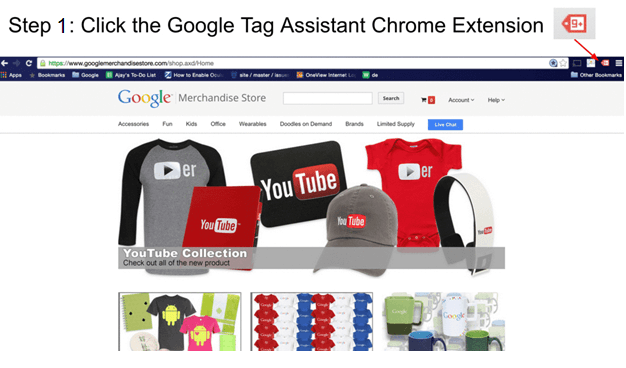
This allows you to “record” a browsing session and produce a report on all the hits being sent through. The report will even show how the data will show up within Google Analytics.
Clicking the record button, even if Google Tag Assistant is inactive, will enable the extension.
Here in this example, we want to record activities from the search page. So, after landing on the search page, click on “Record” in Tag Assistant and then refresh the page to start recordings of activities. It will collect hits from the page.
The simplest way to troubleshoot the issue is to step into the shoes of the user! Carry out a transaction as if you are the user and order something from the website. Google Tag Assistant will start the test from the search page and will record each activity you perform. While your transaction completes successfully and the “Thank You for the order” page appears, all the data would’ve been captured in Google Analytics.
In our example, after you finish the transaction, stop the recording from Tag Assistant.
Now, let’s see the number of pages you tracked and the number of tags you hit. Click on “Show Full Report”. It will show the results of your recording in two different tabs.
The first tab will be ‘Tag Assistant Report’, which will show all the tags that fired on all the pages you visited during the recording session like Google Analytics tracking code, Google Tag Manager tags, and DoubleClick Remarketing tags, as well as third-party (non-Google) tags that may contain or manage Google tags. Additionally, this helps marketers to validate the implementation of their marketing tags also like AdWords Remarketing tags and DoubleClick Floodlight tags.
The second tab will be ‘Google Analytics Report’, which will show an emulation of how Google Analytics will process those hits. The Google Analytics tab will recognize the account ID for this site and will allow you to see the full report if you have access to that account. In the report, you’ll see multiple data collected from Google Analytics including acquisition data, behavior data, and conversions data.
In the top section of the report, you can see alerts about any issues in the implementation. Clicking on it will give you details on the issues, which are directly actionable.
After identifying the issue, you can solve it by making necessary changes in Google Analytics or the Tag Manager.
After you’ve corrected the issue, you need not create the recording again. You can return to the Google Tag Assistant recordings report and click on the “Update Report” button. The report will fetch the latest settings from Google Analytics and show how Google Analytics would process the hits with the updated configuration.
This is how you won’t have to wait for a day for new data to come in and can also be sure that the updated configuration will work!
For any queries, leave a comment below!